Tutorials - building your first QML app
In this recipe you will learn how to write a currency converter app for Ubuntu
on the phone. You will be using several components from the Ubuntu QML
toolkit: i18n, units, ItemStyle for theming, Label,
ActivityIndicator, Popover, Button, TextField, ListItems.Header and
ListItems.Standard.
The application will show you how to use the QML declarative language to create a functional user interface and its logic, and to communicate through the network and fetch data from a remote source on the Internet.
In practical terms, you will be writing an application that performs currency conversion between two selected currencies. The rates are fetched using the European Central Bank’s API. Currencies can be changed by pressing the buttons and selecting the currency required from the list.
Requirements
- Ubuntu 14.04 or later – get Ubuntu
- The Ubuntu SDK – install the Ubuntu SDK
The tools
The focus of this tutorial will be on the Ubuntu UI toolkit preview and its components, rather than on the tools. However, it is worth mentioning and giving an overview of the tools you will be using:
Development host
Ubuntu 14.04 (or later) will be used as the host machine for development. At the end of this recipe you will have created a platform-agnostic QML app that can be run on the development host machine. Subjects such as cross-compiling for a different architecture and installation on a phone are more advanced topics that will be covered at a later date when the full Ubuntu SDK is released.
Integrated Development Environment (IDE)
We will be writing declarative QML code, which does not need to be compiled to be executed, so you can use your favourite text editor to write the actual code, which will consist of a single QML file.
For this tutorial, we recommend using Ubuntu SDK. Ubuntu SDK is a powerful IDE to develop applications based on the Qt framework.
QML viewer
To start QML applications, either during the prototyping or final stages, we will use Ubuntu SDK and the Ctrl+R shortcut.
However, as an alternative for quick app viewing with QML Scene, it is worth noting that you can also use QML Scene without Ubuntu SDK. QML Scene is a command-line application that interprets and runs QML code.
To run a QML application with QML Scene, open up a terminal with the Ctrl+Alt+T key combination, and execute the qmlscene command, followed by the path to the application:
$ qmlscene /path/to/application.qml
Getting started
To start Ubuntu SDK, simply open the Dash, start typing “ubuntu sdk“, and click on the Ubuntu SDK icon that appears on the search results.
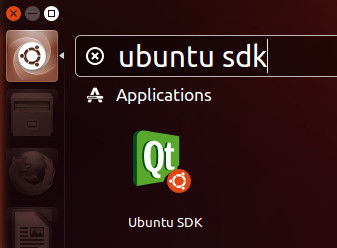
Next stop: putting our developer hat on.
The main view
We’ll start off with a minimum QML canvas with our first Ubuntu component: a label inside the main view.
- In Ubuntu SDK, press
Ctrl+Nto create a new project - Select the Projects > Ubuntu > App with Simple UI template and click Choose…
- Give the project CurrencyConverter as a Name. You can leave the Create in: field as the default and then click Next.
- You can optionally set up a revision control system such as Bazaar in the final step, but that’s outside the scope of this tutorial. Click on Finish.
- Replace the Column component and all of its children, and replace them with the Page as shown below, and then save it with
Ctrl+S:
import QtQuick 2.4 import Ubuntu.Components 1.3 /*! \brief MainView with a Label and Button elements. */ MainView { id: root // objectName for functional testing purposes (autopilot-qt5) objectName: "mainView" // Note! applicationName needs to match the "name" field of the click manifest applicationName: "currencyconverter.yourname" width: units.gu(100) height: units.gu(75) property real margins: units.gu(2) property real buttonWidth: units.gu(9) Page { title: i18n.tr("Currency Converter") } }
Try to run it now to see the results:
- Inside Ubuntu SDK, press the Ctrl+R key combination. It is a shortcut to the Build > Run menu entry
Or alternatively, from the terminal:
- Open a terminal with
Ctrl+Alt+T - Run the following command:
qmlscene ~/CurrencyConverter/main.qml
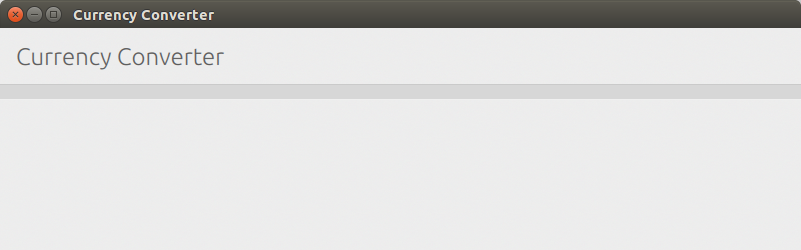
Hooray! Your first Ubuntu app for the phone is up and running. Nothing very exciting yet, but notice how simple it was to bootstrap it. You can close your app for now.
Now starting from the top of the file, let’s go through the code.
import QtQuick 2.4 import Ubuntu.Components 1.3
Every QML document consists of two parts: an imports section and an object declaration section. First of all we import the QML types and components that we need, specifying the namespace and its version. In our case, we import the built-in QML and Ubuntu types and components.
We now move on to declaring our objects. In QML, a user interface is specified as a tree of objects with properties. JavaScript can be embedded as a scripting language in QML as well, but we’ll see this later on.
MainView { id: root // objectName for functional testing purposes (autopilot-qt5) objectName: "mainView" // Note! applicationName needs to match the "name" field of the click manifest applicationName: "currencyconverter.yourname" width: units.gu(100) height: units.gu(75) property real margins: units.gu(2) property real buttonWidth: units.gu(9) Page { title: i18n.tr("Currency Converter") } }
Secondly, we create a MainView, the most essential SDK component, which acts as the root container for our application. It also provides the standard toolbar and Header.
With a syntax similar to JSON, we define its
properties by
giving it an id we can refer it to (root), and then we define some visual
properties (width, height, color). Notice how in QML properties are
bound to values with the ‘property: value‘ syntax. We also define a custom
property called margins, of type real (a number with
decimal point). Don’t worry about the buttonWidth property for now, we’ll
use it later on. The rest of the properties available in the MainView we leave
at their default values by not declaring them.
Notice how we specify units as units.gu. These are grid units, which we
are going to talk about in a minute. For now, you can consider them as a form-
factor-agnostic way to specify measurements. They return a pixel value that’s
dependent on the device the application is running on.
Inside our main view, we add a child Page, which will contain the rest of our
components as well as provide a title. We title text to the page, ensuring it
is enclosed with the i18n.tr() function, which will make it translatable.
Resolution independence
A key feature of the Ubuntu user interface toolkit is the ability to scale to all form factors in a world defined by users with multiple devices. The approach taken has been to define a new unit type, the grid unit (gu in short). Grid units translate to a pixel value depending on the type of screen and device the application is running on. Here are some examples:
| Device | Conversion |
|---|---|
| Most laptops | 1 gu = 8 px |
| Retina laptops | 1 gu = 16 px |
| Smart phones | 1 gu = 18 px |
Learn more about resolution independence
Internationalization
As part of the Ubuntu philosophy, internationalization and native language
support is a key feature of the Ubuntu toolkit. We’ve chosen gettext as the
most ubiquitous Free Software internationalization technology, which we’ve
implemented in QML through the family of i18n.tr() functions.
Fetching and converting currencies
Now we will start adding the logic to our app, which will mean getting the currency and rates data and doing the actual conversion.
Start by adding the following code around line 33 before the Page’s closing brace. We will mostly be appending code in all subsequent steps, but any snippet will be contained inside our root MainView. So when you append code, make sure it is still before the MainView’s closing brace at the end of the file.
ListModel { id: currencies ListElement { currency: "EUR" rate: 1.0 } function getCurrency(idx) { return (idx >= 0 && idx < count) ? get(idx).currency: "" } function getRate(idx) { return (idx >= 0 && idx < count) ? get(idx).rate: 0.0 } }
What we are doing here is to use currencies as a
ListModel object that
will contain a list of items consisting of currency and rate pairs. The
currencies ListModel will be used as a source for the view elements that
will display the data. We will be fetching the actual data from the Euro
foreign exchange reference rates from the European Central Bank. As such, the
Euro itself is not defined there, so we’ll pre-populate our list with the EUR
currency, with a reference rate of 1.0.
The function statements in currencies illustrate another powerful feature of QML: integration with JavaScript. The two JavaScript functions are used as glue code to retrieve a currency or rate from an index. They are required as currencies may not be loaded when component property bindings use them for the first time. But do not worry much about their function. For now it’s just important to remember that you can transparently integrate JavaScript code iny our QML documents.
Now we’ll fetch the actual data with a QtQuick object to load XML data into a model: the integrate JavaScript code in your QML documents. To use it, we add an additional import statement at the top of the file, so that it looks like:
import QtQuick 2.4 import QtQuick.XmlListModel 2.0 import Ubuntu.Components 1.3
And then around line 49, add the actual rate exchange fetcher code:
XmlListModel { id: ratesFetcher source: "http://www.ecb.int/stats/eurofxref/eurofxref-daily.xml" namespaceDeclarations: "declare namespace gesmes='http://www.gesmes.org/xml/2002-08-01';" +"declare default element namespace 'http://www.ecb.int/vocabulary/2002-08-01/eurofxref';" query: "/gesmes:Envelope/Cube/Cube/Cube" onStatusChanged: { if (status === XmlListModel.Ready) { for (var i = 0; i < count; i++) currencies.append({"currency": get(i).currency, "rate": parseFloat(get(i).rate)}) } } XmlRole { name: "currency"; query: "@currency/string()" } XmlRole { name: "rate"; query: "@rate/string()" } }
The relevant properties are source, to indicate the URL where the data will
be fetched from; query, to specify an absolute
XPath query to use as the
base query for creating model items from the XmlRoles below; and
namespaceDeclarations as the namespace declarations to be used in the XPath
queries.
The onStatusChanged signal handler demonstrates another combination of
versatile features: the signal and handler system together with JavaScript.
Each QML property has got a <property>Changed signal and its corresponding
on<property>Changed signal handler. In this case, the StatusChanged signal
will be emitted to notify of any changes of the status property, and we define
a handler to append all the currency/rate items to the currencies ListModel
once ratesFetcher has finished loading the data.
In summary, ratesFetcher will be populated with currency/rate items, which
will then be appended to currencies.
It is worth mentioning that in most cases we’d be able to use a single
XmlListModel as the data source, but in our case we use it as an intermediate
container. We need to modify the data to add the EUR currency, and we put the
result in the currencies ListModel.
Notice how network access happens transparently so that you as a developer don’t have to even think about it!
Around line 66, let’s add an ActivityIndicator component to show activity while the rates are being fetched:
ActivityIndicator { objectName: "activityIndicator" anchors.right: parent.right running: ratesFetcher.status === XmlListModel.Loading }
We anchor it to the right of its parent (root) and it will show activity
until the rates data has been fetched.
And finally, around line 32 (above and outside of the Page), we add the
convert JavaScript function that will perform the actual currency conversions:
function convert(from, fromRateIndex, toRateIndex) { var fromRate = currencies.getRate(fromRateIndex); if (from.length <= 0 || fromRate <= 0.0) return ""; return currencies.getRate(toRateIndex) * (parseFloat(from) / fromRate); }
Choosing currencies
At this point we’ve added all the backend code and we move on to user interaction. We’ll start off with creating a new Component, a reusable block that is created by combining other components and objects.
Let’s first append two import statements at the top of the file, underneath the other import statements:
import Ubuntu.Components.ListItems 0.1 import Ubuntu.Components.Popups 1.3
And then add the following code around line 79:
Component { id: currencySelector Popover { Column { anchors { top: parent.top left: parent.left right: parent.right } height: pageLayout.height Header { id: header text: i18n.tr("Select currency") } ListView { clip: true width: parent.width height: parent.height - header.height model: currencies delegate: Standard { objectName: "popoverCurrencySelector" text: currency onClicked: { caller.currencyIndex = index caller.input.update() hide() } } } } } }
At this point, if you run the app, you will not yet see any visible changes, so don’t worry if all you see is an empty rectangle.
What we’ve done is to create the currency selector, based on a Popover and a standard Qt Quick ListView. The ListView will display the data from the currencies ListMode. Notice how the Column object wraps the Header and the list view to arrange them vertically, and how each item in the list view will be a Standard list item component.
The popover will show the selection of currencies. Upon selection, the popover
will be hidden (see onClicked signal) and the caller’s data is updated. We
assume that the caller has currencyIndex and input properties, and that
input is an item with an update() function.
Arranging the UI
Up until now we’ve been setting up the backend and building blocks for our currency converter app. Let’s move on to the final step and the fun bit, putting it all together and seeing the result!
Add the final snippet of code around line 110:
Column { id: pageLayout anchors { fill: parent margins: root.margins } spacing: units.gu(1) Row { spacing: units.gu(1) Button { id: selectorFrom objectName: "selectorFrom" property int currencyIndex: 0 property TextField input: inputFrom text: currencies.getCurrency(currencyIndex) onClicked: PopupUtils.open(currencySelector, selectorFrom) } TextField { id: inputFrom objectName: "inputFrom" errorHighlight: false validator: DoubleValidator {notation: DoubleValidator.StandardNotation} width: pageLayout.width - 2 * root.margins - root.buttonWidth height: units.gu(5) font.pixelSize: FontUtils.sizeToPixels("medium") text: '0.0' onTextChanged: { if (activeFocus) { inputTo.text = convert(inputFrom.text, selectorFrom.currencyIndex, selectorTo.currencyIndex) } } function update() { text = convert(inputTo.text, selectorTo.currencyIndex, selectorFrom.currencyIndex) } } } Row { spacing: units.gu(1) Button { id: selectorTo objectName: "selectorTo" property int currencyIndex: 1 property TextField input: inputTo text: currencies.getCurrency(currencyIndex) onClicked: PopupUtils.open(currencySelector, selectorTo) } TextField { id: inputTo objectName: "inputTo" errorHighlight: false validator: DoubleValidator {notation: DoubleValidator.StandardNotation} width: pageLayout.width - 2 * root.margins - root.buttonWidth height: units.gu(5) font.pixelSize: FontUtils.sizeToPixels("medium") text: '0.0' onTextChanged: { if (activeFocus) { inputFrom.text = convert(inputTo.text, selectorTo.currencyIndex, selectorFrom.currencyIndex) } } function update() { text = convert(inputFrom.text, selectorFrom.currencyIndex, selectorTo.currencyIndex) } } } Button { id: clearBtn objectName: "clearBtn" text: i18n.tr("Clear") width: units.gu(12) onClicked: { inputTo.text = '0.0'; inputFrom.text = '0.0'; } } }
It’s a piece of code that’s longer than previous snippets, but it is pretty
simple and there is not much new in terms of syntax. What we’re doing is
arranging the visual components to provide user interaction within the root
area and defining signal handlers.
Notice how we use the onClicked signal handlers to define what will happen
when the user clicks on the currency selectors (i.e. the pop ups are opened),
the onTextChanged handler to call the convert() function defined earlier
to do conversions as we type, and we define the update() function the list
view items from the currencySelector component defined earlier expect.
We are using a Column and two Rows to set up the layout, and each row contains a currency selector button and a text field to display or input the currency conversion values. We’ve also added a button below them to clear both text fields at once. Here’s a mockup to illustrate the layout:

Lo and behold
So that’s it! Now we can lay back and enjoy our creation. Just press the
Ctrl+R shortcut within Ubuntu SDK, and behold the fully functional and slick
currency converter you’ve just written with a few lines of code.
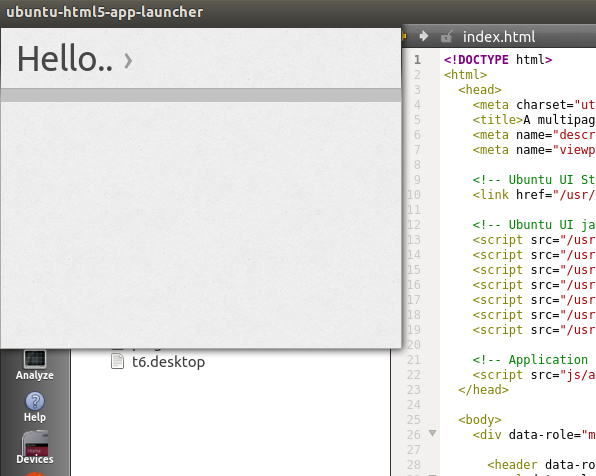

Test it!
Now that the application is running, don't forget about tests! The qualitypage for qml applications has you covered. Learn about writing tests for every level of the testing pyramid by using the application you just built.
Conclusion
You’ve just learned how to write a form-factor-independent Ubuntu application for the phone. In doing that, you’ve been exercising and combining the power of technologies such as QML, Javascript and a variety of Ubuntu components, to produce an app with a cohesive, crisp and clean Ubuntu look.
You’ll surely have noticed the vast array of possibilities these technologies open up, so it’s now up to you: help us testing the toolkit preview, write your own apps and give us your feedback to make Ubuntu be in the next billion phones!
Learn more
If this tutorial has started whetting your appetite, you should definitely check out the Component Showcase app that comes with the Ubuntu QML toolkit preview. With it, you’ll be able to see all of the Ubuntu components in action and look at their code to learn how to use it in your apps.
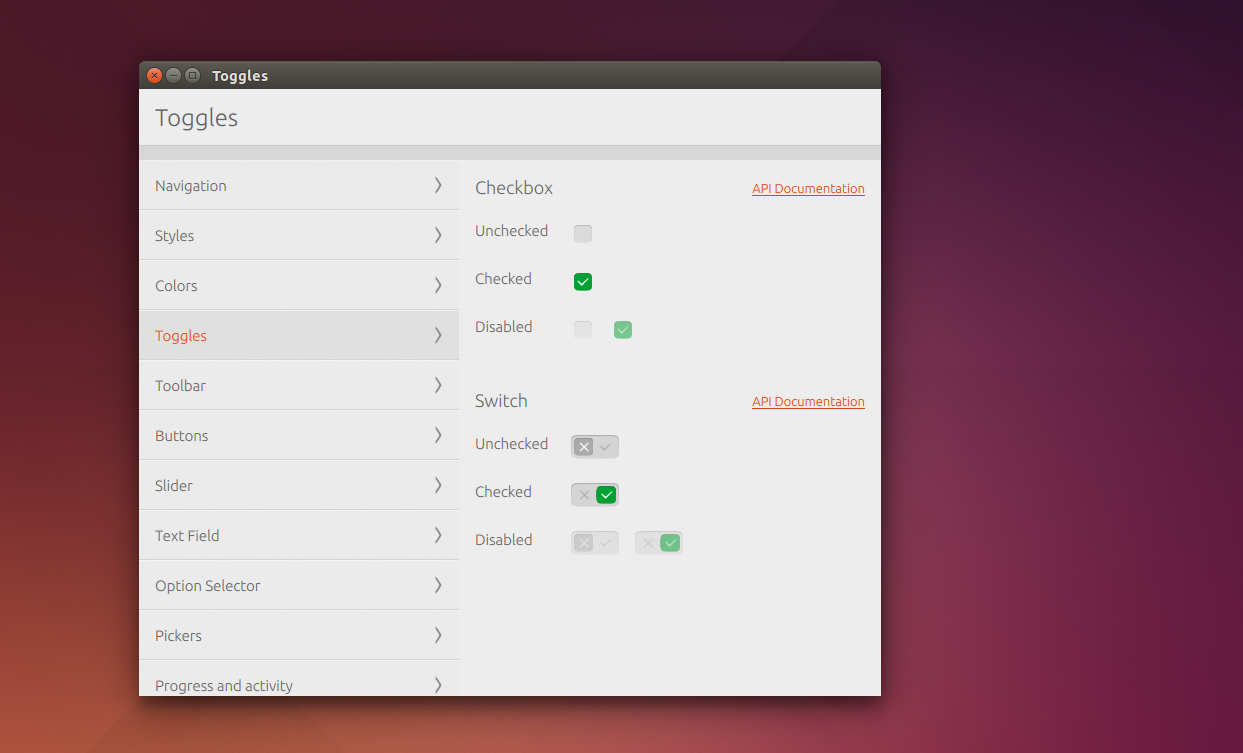
If you want to study the Component Showcase code:
- Start Ubuntu SDK by pressing the Ubuntu button in the Launcher. That will bring up the Dash.
- Start typing
ubuntu sdkand click on the Ubuntu SDK icon. - In Ubuntu SDK, then press the Ctrl+O key combination to open the file selection dialog.
- Select the file
/usr/lib/ubuntu-ui-toolkit/examples/ubuntu-ui-toolkit-gallery/ubuntu-ui-toolkit-gallery.qmland click on Open. - To run the code, you can select the Tools > External > Qt Quick > Qt Quick 2 Preview (qmlscene) menu entry.
Alternatively, if you only want to run the Component Showcase:
- Open the Dash
- Type
toolkit galleryand double click on the “Ubuntu Toolkit Gallery” result that appears to run it
Reference
- Code for this tutorial (use
bzr branch lp:ubuntu-sdk-tutorialsto get a local copy) - Writing tests for Currency Converter
- Ubuntu UI Toolkit API documentation
- Qt Quick documentation
- Getting Started Programming with Qt Quick
- Syntax of the QML language
- Integrating JavaScript and QML
Questions?
If you’ve got any questions on this tutorial, or on the technologies that it uses, just get in touch with our App Developer Community!
 Ubuntu Phone documentation
Ubuntu Phone documentation