Tutorials - using the Ubuntu Emulator
Ubuntu emulators are a great way to develop apps, particularly when you do not have a physical device that currently runs Ubuntu. Once an emulator is attached to the SDK, you can run apps on them, install click packages on them, and etc. just as if they were physical devices.
Here you learn how to use the Ubuntu emulator from the Ubuntu SDK, including:
- Creating emulators
- Launching an emulator
- Attaching an emulator to the SDK
- Opening a root shell to an emulator
Note: The Ubuntu emulator is under rapid development, including its support in the SDK. So stay nimble, stay tuned for new information, and keep alert for changes!
Tip: For the cutting edge Ubuntu emulator and SDK experience, update your system from the SDK PPA, as explained in the Installing the SDK tutorial.
What is the Ubuntu emulator?
The emulator is an instance of Ubuntu for phones and tablets that runs on your Desktop in a window instead of on a physical device. It looks and operates the same as Ubuntu on a phone or tablet, but you use a mouse to interact with the GUI instead of physical touch and swipe gestures.
Tip: The emulator is slower than a physical device, so be patient.
Creating an emulator instance
Before this step, please ensure that you have enabled hardware virtualization in your BIOS settings.
Tip: The i386 emulator runs much quicker on x86 devices like your computer than the armhf emulator.
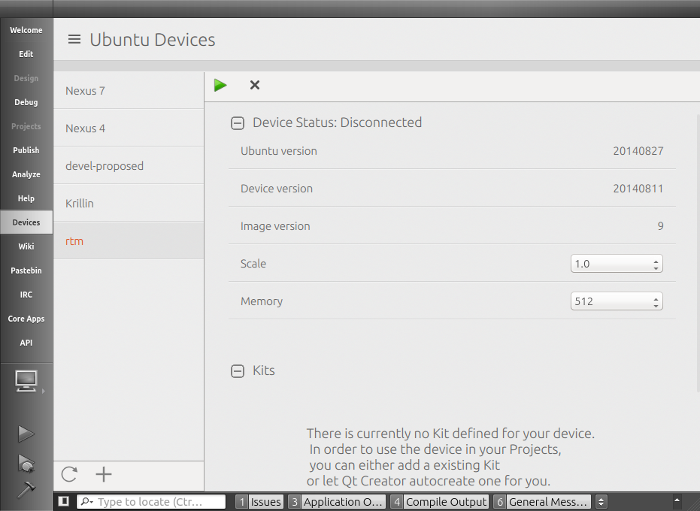
- In the Ubuntu SDK, open the Devices tab. At the bottom click the plus "+" icon.
- Inside the new window, enter a name for your new emulator in the Name field. In addition, select your desired channel and and architecture for the emulator.
- Click the Create new emulator button.

Note: It takes a while to create an emulator.
On success, the new emulator is listed on the left side of the Devices tab with its name and other descriptive information, including the “version=NUMBER”, which is the build number of the Ubuntu for phones and tablets image.
Launching an emulator instance
- In the Ubuntu SDK, open the Devices tab.
- Select an emulator from those listed on the left side of the screen.
- Click the green play button to start the emulator
Tip: It takes some time for an emulator to start.
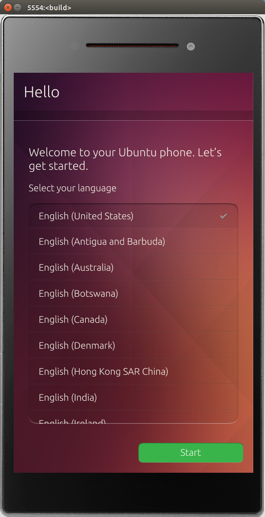
When the launch is complete, the emulator displays in a separate window. You interact with the GUI using your mouse and the onscreen keyboard, which displays when needed.
Getting shell access to a running emulator
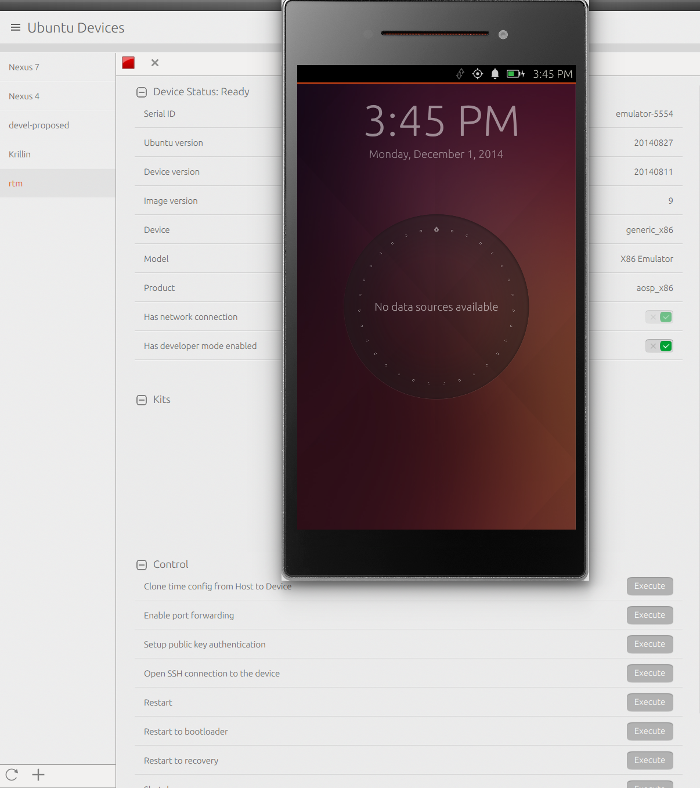
You can now open a shell to a running emulator using the _control_ buttons
inside the emulator device tab as follows:
- Click the Control rollup near the bottom of the page. The list will expaned showing several options
- Click the execute button next to Open SSH connection to device
More information
Next steps
Now that you have an emulator running as an attached device, you might check out the Running an app from the SDK tutorial.
 Ubuntu Phone documentation
Ubuntu Phone documentation